Win11 22H2远程桌面出现问题怎么办?最近很多小伙伴都升级到Win11 22H2,但是在使用时发现远程桌面连接功能,会出现断开、死机等问题,遇到这种情况该如何解决呢?下面和大家分享三种修复方法,希望可以帮助到大家。
Win11 Dev 25211 1001最新官方镜像下载 V2022 09是微软官方最新推出的版本,用户安装升级补丁即可升级至25211 1001版本。此次更新为小部件带来新的设置体验,还有自动保存截图功能,本站为大家带来免费的下载地址。
方法一:
1、首先,按键盘上的【 Win + X 】组合键,或右键点击任务栏上的【Windows开始徽标】,在打开的右键菜单项中,选择【终端 (管理员)】;
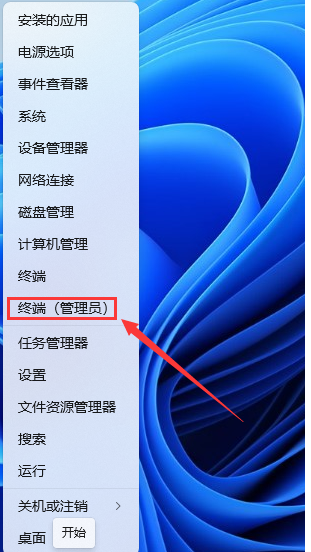
2、管理员:Windows PowerShell窗口,输入并按回车执行以下命令:
reg add “HKLM\\software\\policies\\microsoft\\windows nt\\Terminal Services\\Client” /v fClientDisableUDP /d 1 /t REG_DWORD

方法二:
1、首先,按键盘上的【 Win + R 】组合键,打开运行,然后输入【regedit】命令,按【确定或回车】打开注册表编辑器;

2、注册表编辑器窗口,依次展开到以下路径:
HKEY_LOCAL_MACHINE\\SOFTWARE\\Policies\\Microsoft\\WindowsNT\\Terminal Services\\Client

3、接着在右侧空白处,点击右键,打开的菜单项中,选择【新建 – DWORD (32 位)值(D)】,并命名为【fClientDisableUDP】;

4、双击打开【fClientDisableUDP】,将数值数据设置为【1】,并选择【十进制】,再点击【确定】;

方法三:
1、首先,按键盘上的【 Win + R 】组合键,打开运行,然后输入【gpedit.msc】命令,按【确定或回车】打开本地组策略编辑器;

2、本地组策略编辑器窗口,依次展开到:
计算机配置 >管理模板 > Windows 组件 >远程桌面服务 > 远程桌面连接客户端
然后双击打开【关闭客户端上的 UDP】

3、关闭客户端上的 UDP窗口,选择【已启用】,再点击【确定】;
此策略设置指定是否使用 UDP 协议以通过远程桌面协议访问服务器。
如果启用此策略设置,则远程桌面协议流量仅使用 TCP 协议。

如果禁用或未配置此策略设置,则远程桌面协议流量将尝试同时使用 TCP 和 UDP 协议。







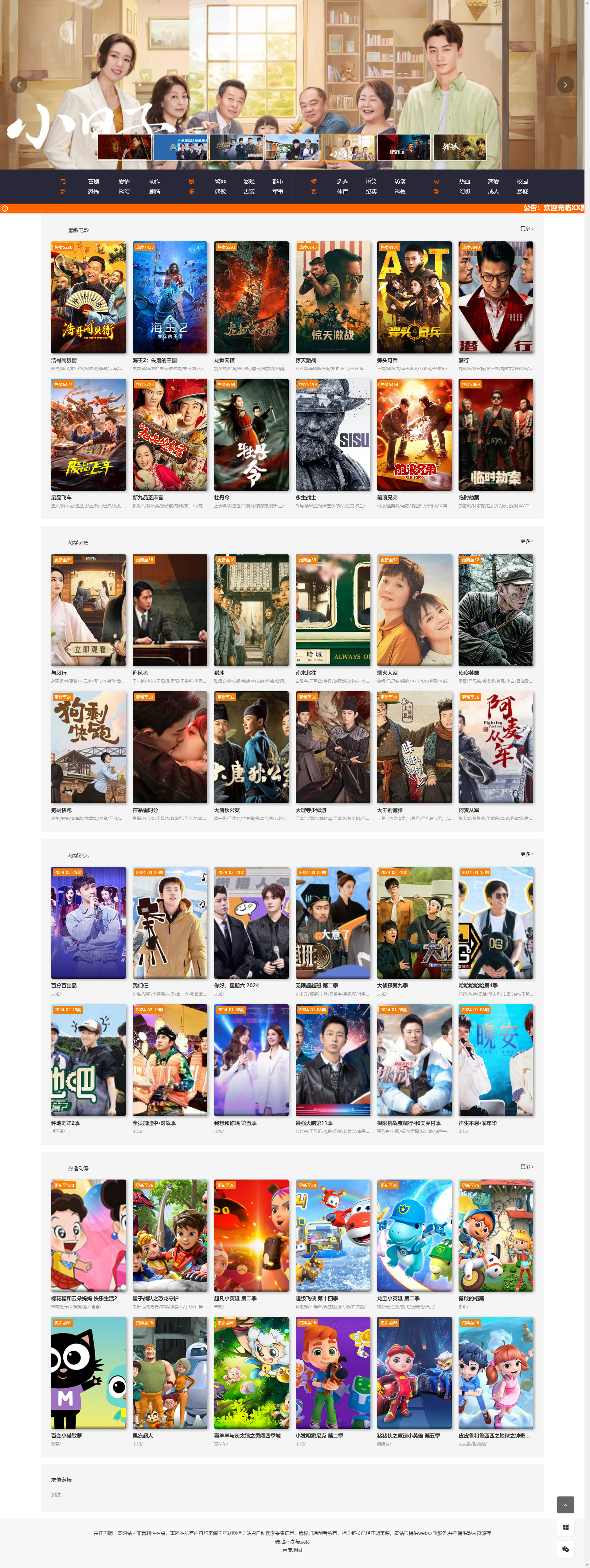


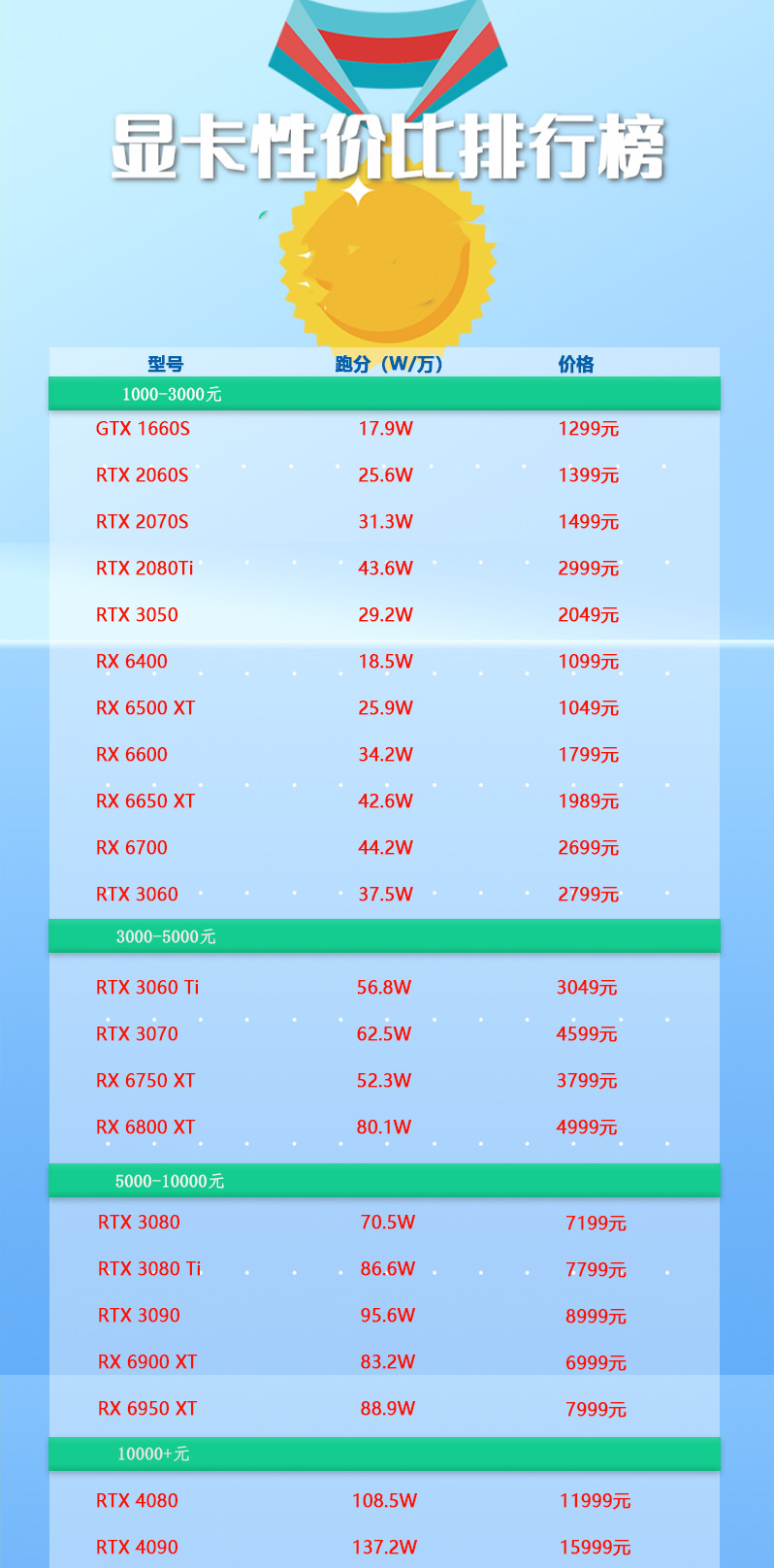



![表情[xiaojiujie]_黑猫博客](https://lt2.cc/wp-content/themes/zibll/img/smilies/xiaojiujie.gif)









暂无评论内容